If you want to edit a video that is supposed to be posted on YouTube, what would you do? Many people don't know that YouTube has an online video editor built-in YouTube. This video editor works great on Macs, PCs, Chromebooks, and mobile phones. It can make some simple changes to a video such as trim, split, and add music. However, if you want to make an advanced edit, you need a professional video editing program. We have been putting ourselves in your shoes. In this article, we will show you how to use YouTube video editor step by step and give you two effective YouTube video editor alternatives. You may choose one to edit your videos.
Quick Navigation
Part 1. How to Edit Video with YouTube Video Editor Alternatives
Since YouTube Video Editor can only make basic editing to your video, you may need a professional video editor to make advanced edit for you. Therefore, we give you two YouTube Video Editor alternatives here. They are both comprehensive video editors. The difference is that one of them is used on Windows devices, the other is compatible with Mac. You may choose one of them based on the system your computer uses.
- Whatever video-editing software you use, whether you're on a Mac or a Windows machine, organization is the key to success. 'If you don't set up your project and your media in an organized way, it will kill you in the long run,' says feature film editor Maurissa Horwitz.
- Click on Editing button to more editing like Trim, split, and copy. Apply Text and Stickers and set time to show in video. Click on filter lot's of filters click on it to apply. Click on Music button to apply music to you video multiple music. After edit your video click on save button to save your movie.
- Click New Project in the software's welcome screen, and wait for the editor to load. Once you gain access to Fillmora's video editor, you should proceed to register the product by clicking on the Register button. Head over to the File menu and click on the Project Settings option, and select the aspect ratio the final cut your video will have.
How to use VSDC Free Video Editor: starting guide When we talk about VSDC, we like to describe it as a professional-level video editing software. Partly because of the non-linear video editing technique it allows for using.
Alternative1. EaseUS Video Editor (For Windows)
EaseUS Video Editor is a video editing software designed for beginners. It is fully compatible with Windows 10/8.1/8/7. With this program, you may edit videos as you like. For example, you can use it to add elements like text, stickers, opener, filter, music to a video. Or you can trim, cut, crop, mix a video.
Moreover, you can also use it to convert file formats. For instance, you may convert YouTube video to audio, convert Instagram to MP3, etc. Besides, you can make videos for different scenes. You may make a slow-motion video, make a slideshow, make a birthday video, etc. As mentioned earlier, it is designed especially for beginners. Thus, it is extremely user-friendly. The operation is quite simple. You may follow the tutorial below. How to buy terraria for pc.
Step 1.Open EaseUS Video Editor
You'll see there are 4:3 and 16:9 modes for your choice. Select the correct mode based on your original video aspect ratio or the websites that your video will be uploaded to.
Step 2. Import Videos
You can import the media that you are going to edit, apply texts/filters/overlays/transitions to the video clips. If you install and run the program for the first time, you can learn how to use the basic editing functions step by step via the prompts.
Step 3.Add to Project
Add video clips to the timeline panel by dragging and dropping from the Media Library. You can also right-click the clips in the 'Media' and choose 'Add to Project' to load them to the timeline.
Step 4. Edit Videos
Right-click the video and select 'Edit'.
Then, you can split, trim, speed, rotate, add watermark or enhance video clips.
Step 5.Export Projects
Click 'Export' in the Toolbar to export the project. There are four available ways to save the project.
Alternative 2. iMovie (For Mac)
If you are a video editing novice and do not want to download any third-party editor on your Mac, you can try iMovie, which is one of the best options for YouTube Video Creator beginners. The software offers many video editing features that enable its users to crop, trim, and arrange their video clips in any way they want.
With iMovie, you can add titles, apply visual effects or edit audio files to your videos. The latest versions of the software support HD and 4K videos, which means that you can edit footage captured with iPhones, GoPros, and all other modern digital video cameras. After editing, users may share 4K videos to YouTube, Facebook, or Vimeo with just a few clicks.
Part 2. How to Use YouTube Video Editor on Your Computer
The YouTube video editor has been around since September 2011. When it was first released, it was somewhat limited, but over the years it has grown to become a qualified, free video editor. It works great on Macs, PCs, and Chromebooks, and if you are working on a mobile device, you can take advantage of the APP version too. Here we give you both the tutorials for your computer and your iPhone.
Step 1. To get started, you need to login to your YouTube account and upload the video clips that you want to use in the editor.
Step 2. Click your profile picture in the top right-hand corner.
Step 3. Click 'YouTube Studio' first, and click 'Videos' from the sidebar on the left-hand side.
Step 4. Select the video you would like to edit by clicking its title. On the Video Details screen, click 'Video Editor' in the sidebar to start editing.
You may make changes like:
Trim a video: Hover your cursor over the beginning or end of your video until it turns into two horizontal arrows.
Split a video: Click 'Split' on the blue bar at the bottom of your screen. Move the white play-head bar to the point where you would like your video to resume after it has skipped the portion of the video you want to remove.
Add music to a video: Click the drop-down arrow next to the music icon in the timeline to expand the audio track. Click the '+Audio' button to open the YouTube Audio Library in a new tab. Click on the Genre tab or the Mood tab to filter through the available music. Click the 'Play' button next to any track to preview it. When you find the track you want, click 'Add to Video'.
Part 3. How to Use YouTube Video Editor on Your Phone
While YouTube's online video editor is convenient for Mac, PCs, and Chromebooks, it won't work as well on your phone. Therefore, you need to use a mobile phone version of it. Here we give you a tutorial to help you use YouTube video editor on your phone.
Step 1. Open the YouTube APP.
Step 2. Tap the 'Camera' icon in the top right-hand corner of your screen.
Step 3. If prompted, allow YouTube to access your photos and videos.
Step 4. Tap 'Record' to start a new video, or choose one from your existing videos at the bottom of the screen.
- Notice:
- When you have chosen the video you need, you will see three options on the bottom of your screen that can be used to make edits to your video. You may use 'Scissors' to trim the beginning or end of your video, use 'Wand' to add a color filter to your video and use 'Music note' to add a music track to your video. After you have selected a song, tap the sliders to the right of the song title to adjust the volume level of the music.
Conclusion
To sum up, we have given you the tutorial on how to use the YouTube video editor on computers and mobile phones in this article. Moreover, if you want to make more advanced changes to your videos, you may make use of the two video editors recommended at the beginning of this essay. For Windows users, EaseUS Video Editor is undoubtedly the best choice to edit a YouTube video. If you are interested, you may download it below.
VideoLAN is a non-profit organization that is devoted to provide free software for multimedia released under the General Public License. VLC Media Player is such a free but powerful multimedia player provided by VideoLAN. We all know that VLC Media Player is powerful in playing everything- Files, Discs, Webcams, Devices and Streams, but very few people know that it can also be used as a video editor.
How To Use Video Editor 10
Part 1. VLC Review
VLC Media Player is a totally free and flexible media player that can play all formats of videos. It works well with all platforms including Windows, Mac OS X, Linux, Unix, iOS, Android.. It has the most complete feature-set over the video, subtitle synchronisation, video and audio filters. What's more, you can customize your VLC player by adding skins, creating skins with VLC skin editor, installing extensions and more. More over, VLC is safe to use as it has no spyware, no ads and no user tracking.
Part 2. How to edit video with VLC
With VLC, you can cut, merge, add effects to create a better video. Get complete guide as below.
How To Use Microsoft Video Editor
1. Rotate video
To display a video with right angle or orientation, sometimes you need to rotate the video in order to enjoy it in VLC Media Player normally.
Step 1: Open the video file in VLC by going to Media > Open File, or you can directly drag and drop your video file onto the VLC player.
Step 2: Choose 'Tools' from the Menu bar and select 'Effects and Filters'. Then a dialog box will open, select Video Effects > Geometry, check 'Transform' and choose the rotation degree you need.
2. Cut video
Step 1: Open the video you want to cut in VLC and go to View > Advanced Controls.

How long macos high sierra install. Step 2: There will be four extra buttons above the normal play/pause button after you activate the advanced controls. Navigate to the part you want to cut, click the first red record button once you are at the starting point of the video.
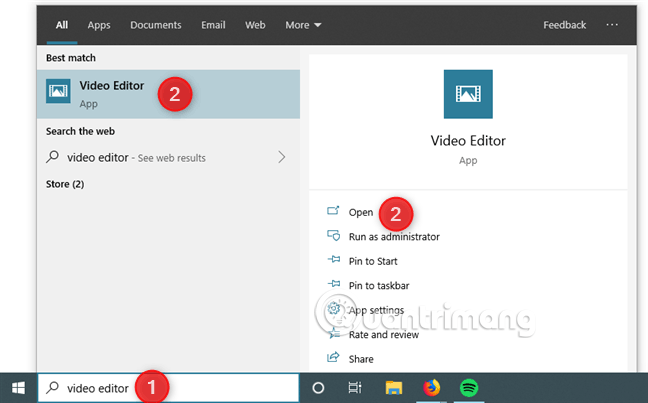
How long macos high sierra install. Step 2: There will be four extra buttons above the normal play/pause button after you activate the advanced controls. Navigate to the part you want to cut, click the first red record button once you are at the starting point of the video.
Step 3: Now start to play the video or move it frame by frame until you reach the end of the clip you want to cut. Then click the red record button again to stop recording. You can find the cut video in My Videos folder or the default video save folder in your computer. For example, when I test the cut function of VLC, the cut video was saved in the Videos folder in my PC.
For more video cutters, you can check it here.
3. Merge video
You can also use VLC video editor to merge several video clips into one video. But please note that you need to make sure all the video clips are in the same format before you merge them. Here you can use the Convert option of VLC to convert the clips in different formats to the same format at first. Then you can start to merge video with VLC.
Step 1: Launch VLC video editor and go to the Media menu, click Open Multiple Files.
Step 2: Then an 'Open Media' window will pop up. Click on the 'Add' button to import the video files you want to merge.
Step 3: Now click on the 'Play' button and select 'Convert' option from the drop-down list. Then choose the destination that you want to save the merged video and start merging on VLC.
4. Add subtitles to video
You are also allowed to add subtitles to your video in VLC Media Player.
Step 1: Open your video with VLC Media Player.
Step 2: Select 'Subtitle' from the top menu and select 'Add Subtitle File'.
Step 3: The subtitle file should be in .srt format. Browse the subtitle file of that particular video and click the 'Open' button to add it to your video.
Part 3: Best alternative to VLC video editor
As we can see, VLC only has basic video cutting effects, which is not enough for users who have higher requirement on video editing. So if you are looking for a more professional video editor, AnyMP4 Video Converter Ultimate can be your best choice. AnyMP4 Video Converter Ultimate is an all-in-one program that not only has all the video editing functionality you need, but also can help you convert 4K/HD videos to any video formats easily.
Main Features:
- • You can rotate, crop, cut and watermark video easily with AnyMP4 Video Converter Ultimate.
- • It supports 4K video editing.
- • You are able to enhance video quality via adjusting video brightness and contrast, changing video saturation and hue, setting video volume at your will.
- • There are a wide range of filters available to make your video standout.
- • You are allowed to add customized audio track and subtitles to your video.
- • Multiple tools to compress video, make GIF and edit metadata information.
Part 4: FAQs of VLC video editor
Can you trim videos with VLC player on Android?
No. Android version of VLC doesn't have any editing feature. You need the video trimmer for Android specifically.
Is VLC Media Player free? How to play xbox on laptop screen.
Yes. VLC is the totally free video player, converter, recorder and editor software.
VLC trimming not working?
VLC trimming feature is supported on computer version. If that feature does not work, just try to update VLC and restart it to fix the problem.
Since you have learned how to edit video with VLC video editor and known the main functions of both VLC and AnyMP4 Video Converter Ultimate, just pick one that meets your need and start your creativity.
